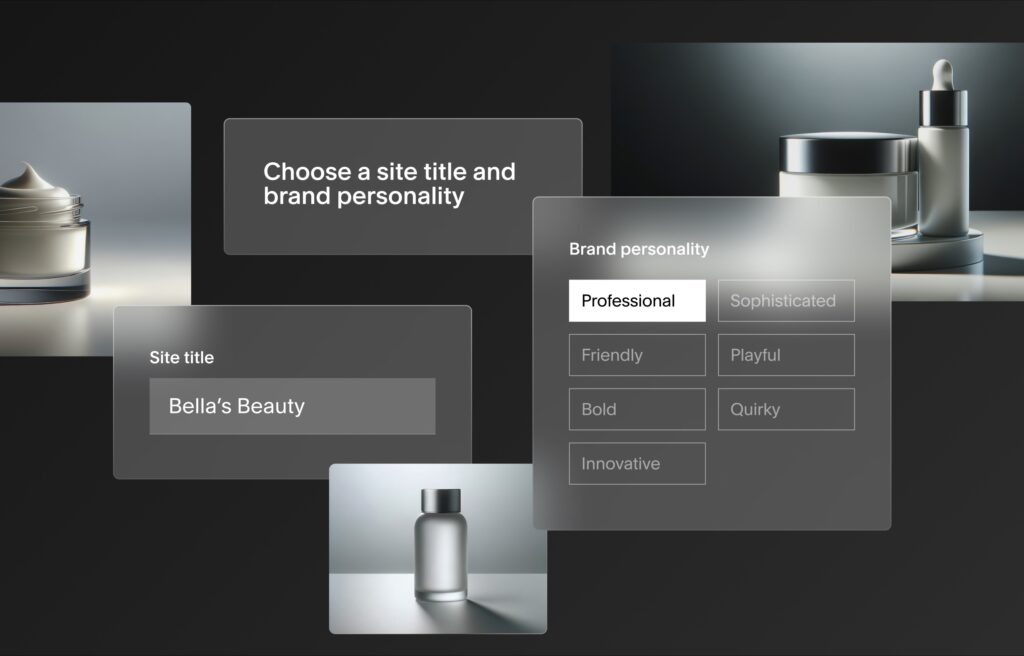當今數位時代,能夠擁有一個精美全面的網站是展示你的品牌、分享你的想法、開設線上商店的關鍵。然而對於許多人來說,建立網站是一項令人望而卻步的任務,因為他們覺得不熟悉編程或網頁設計,很難自己架設網站,而直接購買服務商的網站又或許價格高昂。
這個時候,我們不妨試試 WordPress,它可以讓你在不會任何編程知識的情況下自行建立並管理你的網站。作為一個強大且新手友好的內容管理系統(CMS),WordPress 現在正運行著全球超過 43% 的網站,也就是說,每五個網站中就有兩個是由 WordPress 運行的。你現在所瀏覽的這篇文章和我們的網站,同樣也是我們自己通過WordPress 進行架設的。
在這篇文章中,我們將帶你進入 WordPress 的世界,從如何安裝和設定 WordPress 開始,到如何選擇主題,安裝外掛,並創建你的第一個網站頁面或文章。不論你是否有過建立網站的經驗,我們都會一步步引導你理解並掌握 WordPress 的各種功能。讓我們一起開始這個旅程,創建你的第一個 WordPress 網站吧!
內容目錄
ToggleWordPress 簡介
在這一部分,我們會為你具體介紹兩種Wordpress網站,分別是WordPress.org和WordPress.com,這兩款軟體最主要的差別就在開源與不開源,價格差異以及操作難度上有所差別。
下面我們就會為你具體講解兩款軟體,以及用一個表格帶你概覽它們的差異,讓你對這兩個網站有一個全面、詳細的認知,這樣子也對我們接下來的教學有所幫助,更方便你去理解~
WordPress.org
WordPress.org 是一個開放源代碼的內容管理系統(CMS),讓使用者在自己的網路主機上架設和管理網站。從 2003 年首次推出以來,WordPress 已經成為了全球最流行的網站建設平台之一。目前為止,從業餘愛好的部落格到最大型的新聞媒體,全球超43%的網站採用WordPress 進行建置。
WordPress.org的開放源代碼特性意味著任何人都可以免費使用、學習、修改和再分發其源代碼。這種開放性令開發者們自發組建起開發者社區,持續地為 WordPress 添加新功能,修復錯誤,並創建千百種免費外掛和主題供使用者選用。
WordPress 還提供了一個用戶友好的操作界面,即便是完全不懂程式設計的新手網站架設者也可以輕鬆地通過其創建和管理自己的網站。你可以自定義網站的外觀和功能,添加文章、頁面、照片和視頻,並使用外掛來擴展網站的功能。
WordPress.com
WordPress.com 是一個雲端平台,提供個簡單、即刻可用的方法來創建和管理你的網站或博客。這個平台是由 WordPress 的創始人之一 Matt Mullenweg 的公司 Automattic 運營的。
WordPress.com 提供各種免費和付費計劃,這些計劃包括主機服務、預安裝的外掛和主題、以及其他功能,如安全性和備份工具,讓用戶能夠輕鬆地開始使用無需自己管理服務器的網站建設。
與Wordpress.org不同的是,這個Wordpress.com這個平台並不是開源網站,可能在網站架設的自由度上有一定程度的限制,但是操作簡單,非常適合初學者和那些希望省去技術繁瑣步驟、快速部署網站的用戶。

WordPress.com VS WordPress.org
文章的上面也有提到,Wordpress.com和org的運行邏輯是完全不一樣的,那麼它們到底有什麼具體的的差異呢?
下面的這個表格為你具體闡釋了這兩者之間的差別,從成本到使用自由度到適用人群都涵蓋詳盡,供你參考~
| WordPress.com | WordPress.org | |
|---|---|---|
| 開始使用成本 | 免費計劃可用,但限制較多,進階功能需付費升級。 | 需要購買主機和域名,初始投資依賴於選擇的主機服務和域名。 |
| 自主控制 | 受限於平台規則,例如不能安裝自定義外掛和主題,除非升級到更高級的計劃。 | 完全控制網站,可以自由安裝任何主題和外掛。 |
| 技術要求 | 不需要技術背景,平台已經為用戶管理了網站的所有技術方面,如安全性、備份和性能優化。 | 需要一定的技術知識來設置和管理網站,如安裝 WordPress、管理網站的安全性、更新和備份等。 |
| 維護 | 由 WordPress.com 團隊負責所有維護工作,包括安全更新和備份。 | 用戶需要自己負責維護,包括更新 WordPress 核心、外掛和主題,以及進行網站備份。 |
| 客製化能力 | 基礎計劃的客製化能力有限,需要付費升級計劃才能解鎖更多客製化選項。 | 提供極高的客製化能力,用戶可以修改任何代碼、安裝自定義主題和外掛以實現高度個性化的功能。 |
| 適用人群 | 適合初學者、博客作者、小型企業,以及那些希望在沒有技術挑戰的情況下快速建站的用戶。 | 適合需要高度客製化的網站、具備一定技術能力的用戶、企業和開發者,以及那些願意投入時間和資源來管理自己網站的人。 |
網站架設流程及費用
了解完兩個WordPress架站平台的差異之後,我們來看看如果使用WordPress去架站的話,你的架站流程大體上是什麼樣的,以及費用大概需要多少吧。
確定網站需求
首先,你需要明確你的網站需求。是一個側重於文章編寫的個人部落格,還是更看重電商功能的企業網站?在正式架設網站之前,你要確定網站需要裝備哪些功能,是電商功能、會員系統,還是多語言支援?明確需求可以幫助你在後續的網站架設步驟中選擇更好的操作方法。
申請域名
域名(Domain name)是你所架設的網站的地址,如 mywebsite.com,域名後綴可自行選擇,如 .com、.net、.org 等。你可以通過域名註冊商如Namecheap等購買及自定義域名。
域名作為網站的名稱和地址,是讓用戶能夠在網絡中迅速找到你所架設的網站的重點。所以選擇一個好的、合適的域名是非常重要的,因為它代表著你的品牌形象,並且影響到你的網站 SEO 和使用者歷史記錄。

租借主機
網站主機是儲存你的網站檔案的伺服器,當人們訪問你的網站時,他們的電腦就會從你所選擇使用的主機上下載你的網站檔案。
市面上許多主機供應商都根據WordPress 使用方法提供了不同的主機租借方案,如共享主機、VPS、專用主機等。對於大部分的小型至中型網站而言,共享主機就足夠使用。
你可以根據網站架設的具體需求和預算進行對應的選擇,看看哪家主機供應商的服務更適合自己的網站。這裡為大家推薦三個新手友好的主機供應商,即Hostinger、Hostgator 和 Kinsta。
以下是如何在Hostinger、Hostgator 和 Kinsta登記使用主機並一鍵安裝WordPress 的教程:
使用Hostinger進行WordPress 架站教學
Hostinger 提供三種計劃服務,每一種計劃都提供一鍵安裝WordPress的服務,所以你可以根據你的需求和預算選擇適合的計劃,避免造成資源浪費~PS:Hostinger提供三十天的免費退款服務。
值得注意的是,Hostinger提供中文服務哦,雖然是簡體中文,但相對起英文來說也是比較容易讀的~

👇🏻
選擇一個計劃後,點擊【添加到購物車】按鈕,填寫你的個人資訊和付款資訊,需要注意的是,Hostinger的付費方案裡大部分都包含了一年的年費域名可以使用。
如果你自己購買域名的話是十分不划算的,不如直接試試它們提供的域名服務~

👇🏻
在你購買完成之後,就可以自動安裝WordPress了,並且可以直接安裝,不需要再去額外下載什麼資源包。

👇🏻

👇🏻
安裝完之後你就可以看到這個頁面,直接點選WordPress就好~

安裝完成之後,你就可以設置你的WordPress具體資訊了,這四個欄位非別是網站名稱,管理人員的郵箱,使用這個網站的人員名稱以及登錄的密碼。
👇🏻
完成WordPress的安裝之後,首先點選【建立或遷移網站】按鈕。

👇🏻
如果你沒有自己的網站,點擊【建立新的網站】按鈕。

👇🏻
當然,如果你已經擁有了自己的網站的話,也可以一鍵將網站遷移進Hostinger中,方便你之後的操作。

登錄後,你就可以進入WordPress儀表板,這是管理你的網站的中心。利用WordPress的豐富外掛和主題,你可以開始建設你的網頁,添加內容,並自定義網站的外觀。
只要你認真看完了上述的步驟,哪怕你是完全沒有即使是初學者也能輕鬆上手,快速開始你的網站建設之旅。
如果還有什麼地方有疑問的話,也不要忘記了去看Hostinger提供的在線客服服務以及Hostinger的社區Blog支援,這樣子才能幫助你在網站架設上發揮出你的網站的最大潛力~
使用Hostgator進行WordPress 架站教學
Hostgator 的一鍵安裝WordPress 方法適用於其共享主機計劃。首先,你需要購買Hostgator 中符合預算和需求的主機服務計劃,如下圖所示,此處選擇購買入門版計劃為你進行教學。

點擊【Buy now】,你將進入Hostgator 登記介面,你需要在此處登記你的WordPress 網站域名和Hostgator 賬號,並填寫必要的信用卡付款信息。
👇🏻
Hostgator 提供一年的免費域名使用服務,所以你可以直接在Hostgator 註冊網站域名。

👇🏻
支付所選主機服務計劃的費用後,你將進入Hostgator 客戶儀表板介面,點擊【Get Started】,將自動創建你的WordPress 賬號,如下圖所示。


👇🏻
接著,介面將顯示你的WordPress 賬號詳細信息,請確保複製全部信息後,點擊【Go to WordPress】,進入WordPress 用戶登錄介面。

👇🏻
然後,在WordPress 用戶登錄介面輸入前一步驟中所復製的用戶名及密碼信息,點擊【Log in】,即可直接進入WordPress 用戶儀表板中,開始使用WordPress 創建你的網站頁面。


使用Kinsta 進行WordPress 架站教學
Kinsta 的主機登記及WordPress 一鍵安裝方式與Hostgator 非常相似。首先選擇符合需求和預算的主機服務計劃並填寫Kinsta 賬號註冊與信息卡信息,購買套餐。
站長註:雖然Kinsta的價格比HostGator昂貴不少,但其網站效能非常高,能為讀者/ 網站訪問者提供更好的體驗,也有助SEO去提升網站流量,因此我們也是自用Kinsta架站。
如果你正在架設企業網站,或有決心把網站長遠經營及提升流量,我們會較推薦你使用Kinsta。而且,Kinsta提供30日退款保證,因此如果你試用30日內不滿意其服務或想轉用其他主機供應商,你都會得到全額退款。


👇🏻
接著,你將進入MyKinsta 用戶儀表板介面,先點擊介面側邊欄菜單中的【WordPress Sites】選項,然後點擊右上角的【Add site】選項,即可通過 MyKinsta 儀表板創建一個新的 WordPress 網站,開始架設你的個人網站。

安裝並設定 WordPress
安裝並設定好WordPress CMS 內容管理系統後,你可以更容易地管理你的網站內容。
如上文所述,Hostgator 和 Kinsta 等大部分主機服務商都提供一鍵安裝 WordPress 的功能。根據以上步驟安裝並進入WordPress 用戶介面後,你可以根據你的需求開始設定網站,如選擇主題、安裝外掛、設定網站結構等。我們會在下面繼續為你逐步教學。
如果你所選擇的主機服務商不提供一鍵安裝 WordPress 的功能,你可以在 WordPress 官方網頁直接下載並解壓軟件包,然後在電腦中打開並登錄賬號開始使用(注:你需要先購買主機並設置好網站域名)。

【5分鐘新手教學】WordPress教學架站介面介紹及基礎操作
根據上述方法和步驟安裝好WordPress 後,你便可以開始設置WordPress 進行網站架設了。在這一部分我們會跟著你一切學習WordPress.com和WordPress.org兩個網站的架站方法,相信我們絕對都可以在這個教學中收獲頗豐~
WordPress.com架站教學
可以說WordPress.com 提供了一個簡單且直觀的方式來快速搭建網站。無論你是要創建個人博客、小型企業的網站,還是有著多功能的大型網站,WordPress.com都非常適合你。
第一步:註冊帳號並選擇你的計劃
訪問 WordPress.com。點擊主頁上的「登入」或「跨出第一步」按鈕。輸入你的電子郵件地址、選擇一個用戶名和密碼,或者使用 Google 帳號直接註冊。

👇🏻
註冊完成後來都購買頁面,你就可以看到WordPress.com 提供從免費到高級不等的多個計劃,你可以根據你的需求選擇一個計劃。
當然,你也可以隨時從免費計劃開始,等到後期網站逐漸發展擴大,需要的時候再進行升級。

👇🏻
小編有話說:這邊建議是可以直接入手Creator或者Entrepreneur計劃,在Creator的計劃中包含了超級實用的JetPack外掛免費使用,這個外掛包含了保護你的網站安全、網站效能優化、網站自動備份與恢復、統計分析及SEO工具等等……可以說是一站式保護了你的網站安全~

延伸閱讀:
👇🏻
Entrepreneur計劃則更加完善,除了JetPack外,還包含了WooCommerce的計劃,如果你想要網路開店的話,那麼WooCommerce絕對會是你的強大助手,最主要的是他在WordPress.com裡可以免費使用,購買這個計劃的話,稱得上是一舉雙得的好事~

延伸閱讀:
第二步:介面功能介紹
等到你進入WordPress.com的主頁之後,你就可以看到左邊有一個儀表板,你可以通過【UpGrades】去升級你的服務套餐,通過【Posts】上去直接在你的網站上撰寫和編輯博客,在【Pages】編輯你的網站信息等等~

第三步:選擇主題裝飾你的網站
大致了解完WordPress.com的功能之後,你可以先選擇一個適合你網站風格的主題,不用擔心找不到喜歡的,因為WordPress.com提供了數百種免費和付費的主題

第四步:創建你的第一篇文章
請前往「Posts」或「Pages」,在這裡你可以新增網站的主要內容。

👇🏻
寫博客文的話,只需要點擊「Posts」或者右上方的「Write」即可開始撰寫你的文章~

👇🏻
想要插入圖片的話,只需要輸入「/image」,就可以插入一張新的圖。這個圖片還會被永久保留在你的WordPress.com數據庫中,你不用擔心素材的丟失~

👇🏻
你可以為你的文章新增加分類,讓你更加井井有條地在網站中管理它們~

第五步:配置外掛
除了上面的內容之外,你還可以選擇加入外掛,因為WordPress.com提供的外掛高達五萬多種,如果你放棄這些功能不去使用的話,可以說是虧麻了
在外掛程式這一方面, 不管是網站備份、網站速度、安全性、還是網路行銷,SEO工具等等,都應有盡有,讓你挑到眼花繚亂,目不暇接~

看完上面的內容,相信你也不難發現,使用 WordPress.com 架站是一個相對簡單快速的過程,並且適合各種規模的項目。
除此之外,隨著網站需求的增長,你還可以隨時升級到更高級的計劃,讓你的網站性能更上你的成長步伐~
如果你對WordPress.com 很感興趣的話,也可以看看它們的官方YT影片,再結合我們的圖文來一起了解會更讚哦。
WordPress.org架站教學
看完了WordPress.com的教學介紹,下面的內容我們將利用我們旗下的另一個網站:ProjectManager.com.tw 的WordPress後台作逐步圖解,作為基本操作步驟教學。
第一步:登錄並進入管理介面
首先,通過將【wp-admin】放在你的網站域名後來訪問你的網站登錄頁面(例如,http://example.com/wp-admin),使用你所創建的用戶名和密碼,登錄你的WordPress 網站管理區域或後端。你可以先在此介面選擇所使用的語言,如【繁體中文】。

接著,你將直接進入WordPress 用戶儀表板介面,這是WordPress 網站上活動和操作的信息數據集合之處,如下圖所示,可在此介面使用原始功能及外掛開始管理你所創建的網站。
第二步:介面功能介紹
了解WordPress 用戶儀表板可以幫助你及時了解來自 WordPress 的最新資源和信息。
如下圖所示,介面左側為【主導航菜單】,詳細說明並展示了你可以執行的每個管理功能,如【控制台】、【文章】、【媒體】、【頁面】、【留言】、【外掛】等十種功能。將鼠標懸停在每個選項處,即彈出【子菜單】,顯示該部分的更多功能。

第三步:用戶介面【個人資料】
點擊【個人資料】選項,介面將顯示你的用戶個人資料。你可以在這裡添加或更改現有用戶和作者的賬戶,也可以在此處輸入有關自己、作者和網站管理員的信息,填寫完信息後點擊介面最下方的【更新個人資料】即可進行更改。

第四步:如何更改介面外觀
在側邊欄菜單中點擊【範本】並選擇【主題】,即可選擇使用不同的主題更改網站外觀。此處有數百個主題可供選擇,由開發人員和用戶進行設計,是完全改變網站外觀的演示樣式。

👇🏻
在該【主題】介面,你可以看到當前網站所安裝的主題列表,包括 WordPress Twenty Twenty-Three 主題。要快速更改主題,只需點擊所列出的主題下方的【激活】選項,然後點擊頂部工具欄中的網站名稱即可查看其外觀。

想要了解更多關於WordPress主題的話,可以參考我們的另一篇文章~
延伸閱讀:WordPress 費用:主機+佈景主題+外掛,自架網站收費全解!
第五步:創建你的第一篇文章
熟悉了WordPress 用戶介面的基本功能後,你可以開始創建屬於你的第一篇文章了。
點擊側邊欄菜單中的【文章】選項,在彈出的子菜單中再點擊【新增文章】,即可進入新的文章編輯介面。

👇🏻
在該介面,你可以自由添加文章標題並開始編寫內容,也可以在文本內容中插入需要的圖片、視頻、媒體信息。完成文章編輯後,點擊介面右上方的【發佈】選項,並點擊【確認發佈】,即可將所編輯的文章發佈到你的網站中。

【新手進階速成】WordPress架站教學實操設定及創建WordPress 主題
完成上述的WordPress 架站基本操作後,你可以根據需求設定相關的網站主題,提升網站外觀精美度及進一步組織化網站內容。
如果你想要讓自己的網站更加個性化,則可以自行創建新的網站主題。這一步驟中,如果你熟悉 CSS、HTML、 PHP 或 MySQL 等程式使用方法,可以根據自己的需求自定義主題或創建自己的專屬主題。
如果你並不熟悉以上程式知識,則可以選擇使用Elementor 等WordPress 外掛服務商的功能,擴展自己的網站主題。Elementor 擁有滿足各種需求的小部件、無盡的自定義選項以及 WordPress 最新主題,可以讓你輕鬆、迅速滿足需求,直接自定義網站主題。

我們的網站同樣使用了Elementor 進行主題創建。
下載Elementor後,你可以從用戶介面的側邊欄中點擊【範本】選項,直接選擇使用內置的已有主題模版,然後根據需要再詳細修改網站的頁面及文章等具體內容。

添加 WordPress 外掛
WordPress 架站的功能需求可以通過添加不同的外掛進行滿足,WordPress 內置免費外掛也稱為附加組件或擴展,是為你的網站添加功能和活動的軟件腳本,涵蓋了最新的各行業網站所需功能內容。
如果你想要使用這些外掛,操作非常簡單,只需要在用戶介面側邊欄菜單中點擊【外掛】選項,在彈出來的外掛介面中選擇合適的所需功能外掛進行安裝管理即可,或直接按照外掛開發者所提供的說明進行操作。

而如果你也想要自定義創建功能外掛,並且不熟悉PHP、HTML 或 MySQL 等程式的話,則可以選擇Elementor 等WordPress 外掛服務商,直接使用其提供的更多更新外掛模版,通過Elementor 的 90 多個小部件和無數內置功能自定義創建你理想的網站功能。

結語
恭喜你!經過這五個步驟,你已經可以成功架設出自己的 WordPress 網站了。現在,你可以開始撰寫內容、調整設計,讓網站更符合你的需求和風格。記得定期更新網站,保持內容的新鮮度,這樣才能吸引更多的訪客。
希望這篇教學能夠幫助你順利完成網站的架設,若有任何問題或想要了解更多進階功能,歡迎隨時回來參考,我們下篇文章再見!
WordPress 使用中的常見問題(FAQs)
在你的主機設置完成之後,Hostgator、Kinsta 等大多數主機提供商都會提供一鍵安裝 WordPress 的服務。你只需要按照提示,填入必要的信息(如網站名稱、管理員用戶名和密碼等),就可以自動完成安裝。
WordPress 提供了數以千計的免費和付費主題。你可以根據你的網站架設需求和風格,以及你的技術能力來選擇適合的主題。一個好的主題應該具有響應式設計、SEO 優化、易於自定義等特點。
在 WordPress 管理後台,選擇「外掛」>「新增」,然後在搜索框中輸入你想要的外掛名稱或功能,找到外掛後點擊「立即安裝」,安裝完成後點擊「啟用外掛」。
當 WordPress 有新版本可用時,你會在管理後台的頂部看到更新提示。你只需要點擊「請現在更新」,然後跟隨提示完成更新。請注意,更新前最好先備份你的網站,以防更新失敗導致數據丟失。
你可以通過以下方式優化你的網站速度:選擇一個優質的主機提供商;使用輕量級的主題;限制外掛的數量和使用;使用快取外掛如 W3 Total Cache 或 WP Super Cache;優化你的圖片大小;使用 CDN 服務等。
WordPress 白屏通常是由於主題或外掛有問題,或者內存不足引起的。你可以先嘗試禁用所有外掛,看是否能解決問題。如果不能,那麼可以嘗試切換到默認主題。如果還是不能解決,那麼可能需要增加 WordPress 的內存限制。
以上是一些常見的 WordPress 使用問題和解決方案,如果你在使用過程中遇到其他問題,可以參考 WordPress 的官方文檔,或者尋求社區的幫助。